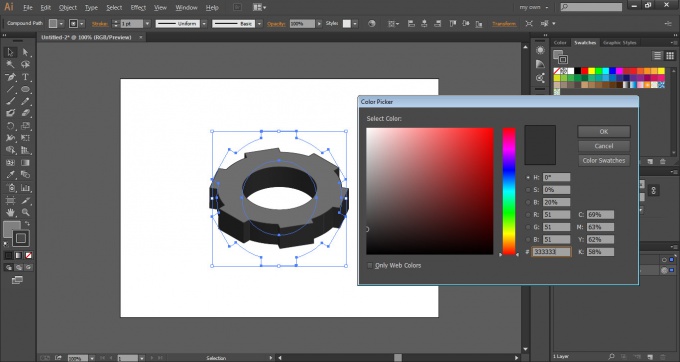So erstellen Sie ein iOS7-Symbol mit dem Rotate-Tool in Adobe Illustrator
So erstellen Sie ein iOS7-Symbol mit dem Rotate-Tool in Adobe Illustrator
In Adobe Illustrator gibt es verschiedene Möglichkeiten, Objekte zu drehen, und heute werde ich über eines von ihnen sprechen, indem ich ein Beispiel für das Erstellen eines Blumen-Icons im Stil von iOS7 verwende.

Du brauchst
- Adobe Illustrator-Programm
- Eigentümerstufe: Anfänger
- Zeit zu spielen: 15 Minuten
Anleitung
1
Erstellen Sie ein neues Dokument mit einer Größe von 1024 x 1024 Pixeln. Dies ist die maximale Größe der Icons für Apple, also werden wir es verwenden. Klicken Sie dann auf Ansicht> Smart Guides. (Komma + U oder Strg + U).

2
Wählen Sie das abgerundete Rechteck-Werkzeug aus und klicken Sie auf den Arbeitsbereich. Geben Sie im erscheinenden Fenster die Werte wie im Bild ein: Breite 280px, Höhe 420px, Rundungsradius 140px.

3
Wechseln Sie zum Fenster Transformieren (Fenster> Transformieren) und stellen Sie den Wert für die X-Achse auf 512px, die Y-Achse auf 276px.

4
Ohne die Auswahl aus dem Blütenblatt zu entfernen, gehen Sie zum Aussehen-Fenster (Fenster> Aussehen). Entfernen Sie den Pinselstrich, nehmen Sie den Füllgrad wie im Bild gezeigt und wenden Sie den Füllmodus an - Multiplizieren Sie ihn mit.

5
Wählen Sie das Ellipsenwerkzeug (L) aus, erstellen Sie einen 56 x 56 Pixel großen Kreis und richten Sie ihn an der Mitte des Arbeitsbereichs aus. Wir werden es als zentrale Führung beim Drehen des Blütenblattes verwenden.

6
Wähle das Auswahlwerkzeug (V) und wähle das Blütenblatt aus. Wechseln Sie dann zum Werkzeug Drehen (Taste R) und platzieren Sie den Cursor über dem Kreis in der Mitte des Arbeitsbereichs. In der Mitte des Kreises sehen Sie ein kleines Kreuz, drücken Sie die Alt-Taste und klicken Sie auf das Kreuz. Geben Sie im sich öffnenden Fenster den Wert von Winkel -45º ein und drücken Sie Kopieren, um unser Blütenblatt zu duplizieren und zu drehen.

7
Wiederholen Sie die Aktion sechs Mal mit dem Befehl Objekt> Transformieren> Erneut transformieren (Befehl + D oder Strg + D), um acht Blütenblätter zu erhalten.
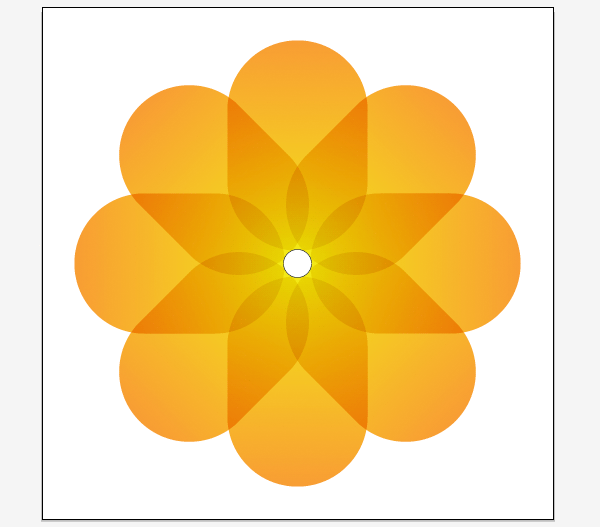
8
Jetzt können Sie einen Kreis in der Mitte auswählen und ihn löschenWählen Sie jeden Lappen aus und erstellen Sie eine Verlaufsfüllung. Dazu verwenden wir 8 Farben. Die Farbe des Beginns des Verlaufs ist die gleiche wie die Farbe des Endes des Verlaufs im vorherigen Lappen.