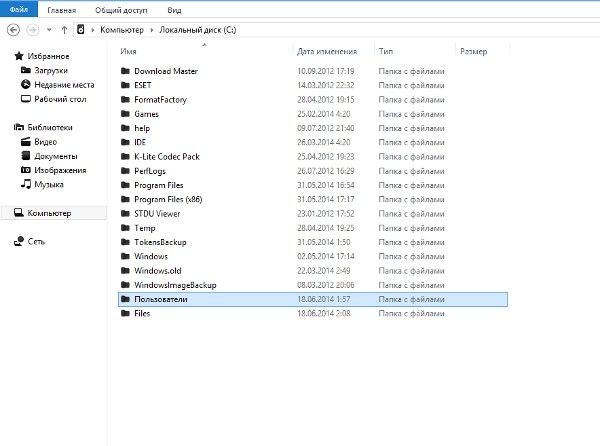Tipp 1: Einschränken der Kontoberechtigungen
Tipp 1: Einschränken der Kontoberechtigungen
Im Windows-BetriebssystembenutzerEin Konto, dem Administratorrechte zugewiesen sind, kann Einschränkungen für die Rechte von Benutzern anderer Gruppen festlegen, um Vorgänge mit Objekten in einem bestimmten Ordner auszuführen. Neben Operationen mit Dateisystemobjekten in den neuesten Versionen des Betriebssystems wird die Möglichkeit hinzugefügt, die auf dem Computer eines bestimmten Benutzers verbrachte Zeit zu begrenzen und eine Liste der verfügbaren Programme zu erstellen.

Du brauchst
- Windows-Betriebssystem.
Anleitung
1
Wenn Sie Administratorrechte haben,Wenn Sie Beschränkungen für Vorgänge mit Objekten in einem Verzeichnis einführen möchten, klicken Sie mit der rechten Maustaste auf den Ordner im Explorer und wählen Sie Eigenschaften im Kontextmenü aus. Der Dateimanager öffnet ein Fenster, in dem Sie zur Registerkarte Sicherheit wechseln müssen und klicken Sie auf die Schaltfläche Bearbeiten, um ein weiteres Fenster zu öffnen.
2
Wählen Sie in der Liste "Gruppen oder Benutzer"Eine Zeichenfolge, die für ein bestimmtes Konto oder die Gruppe, zu der es gehört, spezifisch ist. Platzieren Sie dann in der zweiten Liste die Kontrollkästchen "Zulassen" oder "Ablehnen" neben den Vorgangsnamen und klicken Sie auf "OK".
3
Eine andere Möglichkeit, die Kontoberechtigungen einzuschränkenimplementiert in den Versionen von Windows 7 und Vista. Es wird "Kindersicherung" genannt und ermöglicht es Ihnen, Einschränkungen für die Zeit festzulegen, die Sie Ihren Computer verwenden und Computerspiele und Programme zu starten. Um auf die Einstellungen dieses Administrationstools zuzugreifen, erweitern Sie das Hauptmenü, geben Sie "gattung" ein und klicken Sie in den Suchergebnissen auf den Link "Kindersicherung".
4
Eines der Applets "PanelsVerwaltung "mit einer Liste von Konten, die in diesem Betriebssystem registriert sind - wählen Sie die Liste aus, für die Sie Einschränkungen festlegen möchten. Klicken Sie auf der nächsten Seite, die von der Systemanwendung geladen wird, auf den Link "Zeitlimits", wenn Sie die zulässigen Stunden für diesen Benutzer festlegen möchten. Das Applet zeigt das Raster von den Stunden des Tages und den Wochentagen an, an denen Sie die verbotenen Zeiträume mit der Maus markieren müssen, und drücken Sie dann die OK-Taste.
5
Um die Einschränkungen für das Ausführen von Spielen einzugeben, klicken Sie aufunter dem Link "Spiele". Für ein vollständiges Verbot von Spielen für dieses Konto des Kontrollkästchen „Nein“ in der entsprechenden Ausgabe. Wenn Sie bestimmte Spiele deaktivieren müssen, verwenden Sie den Link „Verbot-and-Play-Lösung“. Eine weitere Referenz - „Stellen Sie die Kategorie für Spiele“ - enthält eine lange Liste von Regeln, die unterschiedliche Detaillierungsgrad erlaubt einen Filter der erlaubten Spiele aufgebaut - „für alle“ aus, wie detailliert als „Verweis auf oder Darstellungen von Tabakerzeugnissen“ zu abstrahieren
6
Der Link "Erlaubnis und Sperrung von bestimmtenProgramme "ermöglicht es Ihnen, Einschränkungen für die Verwendung der im System installierten Anwendungen einzugeben. Klicken Sie darauf und aktivieren Sie das Feld "Kann nur mit zulässigen Programmen arbeiten". Das Applet benötigt einige Zeit, um eine Liste von Programmen zu erstellen, in denen Sie die erlaubten Anwendungen in den Checkboxen markieren müssen. Klicken Sie dann auf OK und schließen Sie das Fenster "Systemsteuerung".
Tipp 2: So deaktivieren Sie die Kontoauswahl
Als Teil von Windows-Betriebssystemen gibt es einen Service"Kontokontrolle." Statistiken zufolge war diese Innovation nicht sehr beliebt. Aus diesem Grund kann dieser Dienst immer deaktiviert werden.

Du brauchst
- - Betriebssystem Windows Seven.
Anleitung
1
Zunächst sollten Sie alle Benutzer dieses Betriebssystems warnen, dass Wahl Der Benutzer kann das Schutzniveau der Daten Ihres Computers erheblich reduzieren. Neben dem menschlichen Faktor ist es auch möglich, Informationen auf der Ebene von Virenattacken zu stehlen.
2
In den neuesten Versionen von BetriebssystemenEntwickler haben die Möglichkeit deaktiviert, diese Option vollständig zu deaktivieren. Sie führten 4 Schutzstufen auf der Ebene der Benutzer des Systems ein. Der Pfad zum Applet für die Einstellungen befindet sich in der Systemsteuerung.
3
Öffnen Sie das Menü "Start" und klicken Sie mit der linken Maustaste auf das Symbol "Systemsteuerung". Suchen Sie in dem Fenster, das geöffnet wird, das "Accounting" Aufzeichnungen Benutzer. " Sie können dieses Fenster auch über die Suchleiste öffnen. Geben Sie einfach die Abkürzung UAC ein und klicken Sie auf "Benutzerkontensteuerungseinstellungen ändern".
4
Ändern Sie im angezeigten Fenster die Position des Schiebereglers,Setzen Sie eine Option, deren Beschreibung Sie im rechten Block sehen werden. Es wird dringend empfohlen, den Schieberegler auf "Nur benachrichtigen, wenn Programme versuchen, Änderungen am Computer vorzunehmen" einzustellen. Klicken Sie auf OK, bestätigen Sie die Änderungen und starten Sie den Computer neu.
5
So deaktivieren Sie die Funktionalität des Dienstes vollständig"Account Management" ist nach dem Hochfahren des Systems erforderlich, öffnen Sie das Menü "Start" und starten Sie "Systemsteuerung". Klicken Sie im folgenden Fenster auf den Link "Buchhaltung" Aufzeichnungen Benutzer. "
6
Blättern Sie auf „Aktivieren oder Deaktivieren der Benutzerkontensteuerung“ und deaktivieren Sie „Benutzerkontensteuerung“. Klicken Sie auf OK oder Enter und starten Sie den Computer neu.
7
Nachdem der Computer gebootet wurde, Aufzeichnungen wird bei späteren Systemstarts nicht mehr angezeigt, es wird jedoch empfohlen, eine spezielle Software zu installieren.
Tipp 3: Erstellen eines eingeschränkten Kontos
Erstellen Sie ein Benutzerkonto miteingeschränkte Rechte können erforderlich sein, wenn es erforderlich ist, den Computer vor unerfahrenen Benutzern zu schützen, die Installation neuer Software zu untersagen oder Betriebssystemeinstellungen in Bezug auf die Bereitstellung von Funktionen zu ändern.

Anleitung
1
Klicken Sie auf die Schaltfläche "Start", um das Hauptmenü anzuzeigenMicrosoft Windows-Betriebssystem und rufen Sie die "Systemsteuerung" auf, um die Erstellung eines neuen Benutzerkontos mit eingeschränkten Rechten durchzuführen.
2
Wählen Sie "Benutzerkonten" und erweitern Sie den Knoten "Konto erstellen" im angezeigten Dialogfeld.
3
Geben Sie den gewünschten Benutzernamen in das entsprechende Feld ein und klicken Sie auf die Schaltfläche "Weiter", um Ihre Auswahl zu bestätigen.
4
Wenden Sie das Kontrollkästchen auf "Limited Eintrag"Klicken Sie im nächsten Dialogfeld auf" Konto erstellen ". Eintrag"Um die ausgewählten Änderungen anzuwenden.
5
Kehren Sie zum Menü "Benutzerkonten" zurück und erweitern Sie den Knoten "Konto bearbeiten", um die erforderlichen Vorgänge zum Bearbeiten der Einstellungen des erstellten Kontos durchzuführen.
6
Wählen Sie die Funktion "Name ändern" und geben SieGeben Sie den gewünschten Wert in das entsprechende Feld ein, um den Benutzernamen zu ersetzen, oder verwenden Sie die Option "Kontoart ändern", um den Status des ausgewählten Kontos zu erhöhen oder zu verringern.
7
Wählen Sie den Eintrag "Bild ändern" und wählen Sie das gewünschte Bild aus, um das Kontosymbol zu ersetzen.
8
Klicken Sie auf die Schaltfläche "Bearbeiten" oder verwenden Sie die Schaltfläche "Nach anderen Bildern suchen", um ein nicht standardmäßiges Bild oder Foto zu verwenden.
9
Geben Sie den Befehl "Passwort löschen" ein und bestätigen SieAnwenden der ausgewählten Änderungen durch Klicken auf die Schaltfläche "Passwort löschen" in dem Dialogfeld, das angezeigt wird, wenn Sie den Passwortschutz deaktivieren müssen, oder verwenden Sie das "Konto löschen" Eintrag"Klicken Sie im neuen Dialogfeld auf die Schaltfläche" Löschen ", um den ausgewählten Benutzer zu löschen.
10
Denken Sie daran, dass in verschiedenen Versionen des Microsoft Windows-Betriebssystems die Namen der verschiedenen Menüeinträge und Schaltflächen abweichen können, der Algorithmus der Aktionen jedoch derselbe bleibt.
Tipp 4: Beschränken eines Kontos
Mit Accounts können Sie an einemComputer an mehrere Benutzer, alle mit ihren Einstellungen und Desktop-Design, mit ihren eigenen Dateien zu verwenden. Im Windows-Betriebssystem gibt es drei Arten von Konten: Administrator, Standard und Gast. Um die Buchhaltung zu begrenzen Eintrag, ist es notwendig, seinen Typ zu ändern, mit weniger Kapazität, zum Beispiel, Buchhaltung Eintrag Administrator auf dem Standard. Führen Sie dazu die folgenden Schritte durch.

Anleitung
1
Klicken Sie auf die Schaltfläche "Start", wählen Sie im geöffneten Menü "Systemsteuerung".
2
Wählen Sie den Abschnitt "Benutzerkonten und Familiensicherheit" aus.
3
Klicken Sie auf die Zeile "Benutzerkonten hinzufügen oder entfernen". Bevor Sie ein Fenster mit einer Liste von Konten öffnen.
4
Klicken Sie mit der linken Maustaste auf den Eintrag, dessen Typ Sie ändern möchten.
5
Wählen Sie im sich öffnenden Fenster die Option "Typ ändernKonto ". Aktivieren Sie das Kontrollkästchen neben der Zeile "Normaler Zugriff", das Häkchen in der Zeile "Administrator" wird ausgeblendet. Klicken Sie auf die Schaltfläche Kontotyp ändern. Alles, Buchhaltung Eintrag ist begrenzt.
Tipp 5: So richten Sie ein Gastkonto ein
Rechnungswesen Eintrag Mit dem Computeradministrator können Sie den Computer konfigurieren und die Softwareinstallation durchführen, Parameter festlegen und Daten wiederherstellen. Rechnungswesen Eintrag Der Benutzer kann mit Internet-, E-Mail-, Büro- und Unterhaltungsanwendungen arbeiten. Rechnungswesen Eintrag Gast bietet die meisten Funktionen des Benutzers an, ist jedoch nicht passwortgeschützt. Alle Kontoeinstellungen können geändert werden.

Anleitung
1
Bewegen Sie die Maus über die Systemuhr in der unteren rechten Ecke des Computerbildschirms, um das derzeit verwendete Konto zu ermitteln.
2
Rechtsklick auf das Uhrfeldrufen Sie das Service-Menü auf und gehen Sie zum Punkt "Datum / Uhrzeit einstellen". Das Erscheinen einer Warnmeldung "Nicht genügend Rechte, um die Systemzeit zu ändern" bedeutet, dass Sie mit einem Konto angemeldet sind Eintragth Benutzer. Das Öffnen eines Fensters mit Steuerelementen ist nur für den Computeradministrator verfügbar.
3
Klicken Sie auf die Schaltfläche "Start", um das Windows-Hauptmenü zu öffnen, und gehen Sie zu "Systemsteuerung", um ein neues Benutzerkonto mit eingeschränkten Rechten zu erstellen.
4
Geben Sie den Link "Benutzerkonten" an und gehen Sie zum Abschnitt "Eine Aufgabe auswählen".
5
Öffnen Sie den Link "Konto erstellen" und gehen Sie zum Menü "Aktion".
6
Wählen Sie "Neuer Benutzer" und geben Sie den gewünschten Namen in das entsprechende Feld ein.
7
Bestätigen Sie den Befehl, indem Sie auf die Schaltfläche "Weiter" klicken und das Feld "Benutzer mit eingeschränkten Rechten" im Abschnitt "Kontoart auswählen" anwenden.
8
Klicken Sie auf die Schaltfläche "Konto erstellen" Eintrag"Um Ihre Wahl zu bestätigen.
9
Kehren Sie zum Hauptmenü "Start" zurück, um die Einstellungen des erstellten Kontos vorzunehmen und zum Eintrag "Einstellungen" zu wechseln.
10
Öffnen Sie die "Systemsteuerung" und wählen Sie den Link "Administration".
11
Wählen Sie den Abschnitt "Computerverwaltung" und erweitern Sie den Zweig "Lokale Benutzer und Gruppen" im linken Teil des Anwendungsfensters.
12
Wählen Sie den Ordner Benutzer aus, und öffnen Sie das Dialogfeld Eigenschaften, indem Sie auf das gewünschte Kontofeld doppelklicken.
13
Aktivieren Sie das Kontrollkästchen, um eine Änderung anzufordernBei der nächsten Anmeldung melden Sie sich beim Erstellen eines neuen Benutzerkontos mit einem einfachen Kennwort an, das vom Computeradministrator erstellt wurde. Wenn Sie sich mit diesem Konto anmelden Eintragund der Benutzer wird aufgefordert, das Passwort in ein neues Passwort zu ändern. Somit wird das Passwort nur diesem Benutzer bekannt.
14
Aktivieren Sie das Kontrollkästchen im Feld "Passwort nicht durch Benutzer ändern", um zu verhindern, dass das vom Administrator festgelegte Passwort geändert wird.
15
Setzen Sie die Checkbox auf das Feld "Passwortablauf ist nicht begrenzt", um die automatische Passwortänderungsfunktion nach einer bestimmten Zeitspanne zu deaktivieren.
16
Aktivieren Sie das Kontrollkästchen "Konto deaktivieren". Eintrag"Um zu verhindern, dass sich der Benutzer am System anmeldet.
17
Übernehmen Sie das Kontrollkästchen "Konto sperren" Eintrag" Bei Bedarf.
18
Klicken Sie auf die Schaltfläche "Neu", um die Ausführung des Befehls zu bestätigen.
Tipp 6: Hinzufügen eines Kontos
Wenn der Computer von mehr als einer Person benutzt wird,Es ist sinnvoll, den Zugriff auf die persönlichen Dateien jedes Benutzers zu beschränken. So ist es möglich, nicht nur persönliche Daten zu verbergen, sondern auch die eingegebenen Passwörter auf regelmäßig besuchten Seiten sicher zu speichern.

Anleitung
1
Mehrere Konten auf einem ComputerErmöglichen Sie außerdem jedem Benutzer, seinen Desktop nach seinem Geschmack zu gestalten, eigene Einstellungen für den Betrieb verschiedener Geräte und Programme vorzunehmen.Um ein neues Konto hinzuzufügen, gehen Sie zum Startmenü in der unteren linken Ecke des Bildschirms. Wählen Sie als Nächstes den Abschnitt "Systemsteuerung" und wählen Sie "Benutzerkonten" aus.
2
Hier können Sie ein neues Konto hinzufügen, ein vorhandenes löschen, ein Passwort für das Konto festlegen, es ändern oder löschen. Wählen Sie "Konto erstellen" aus.
3
Sie werden aufgefordert, einen Namen für das neue Konto einzugeben.aufzeichnen und wählen Sie seinen Typ - Administrator oder Benutzer mit eingeschränkten Rechten. Nach der Wahl des ersten erhält der Benutzer des neuen Kontos uneingeschränkte Rechte und Handlungsfreiheit bei der Arbeit mit dem Computer. Wenn Sie einen eingeschränkten Eintrag erstellen, kann der Benutzer die Programme nicht selbst installieren und erhält weitere Einschränkungen. Nachdem Sie einen Eintrag erstellt haben, können Sie ihn konfigurieren, indem Sie das Bild und das Kennwort des Benutzers auswählen, die Zugriffsrechte ändern und so weiter.