So stellen Sie Outlook-Daten wieder her
So stellen Sie Outlook-Daten wieder her
Wenn Sie beschädigte oder beschädigteeine nicht lesbare Outlook-Datei, können Sie dies auf verschiedene Arten tun. Eine Methode umfasst die Verwendung eines speziellen Programms, das im Programm vorinstalliert ist, und das zweite erfordert die Installation des Dienstprogrammes Outlook Recovery Toolbox.
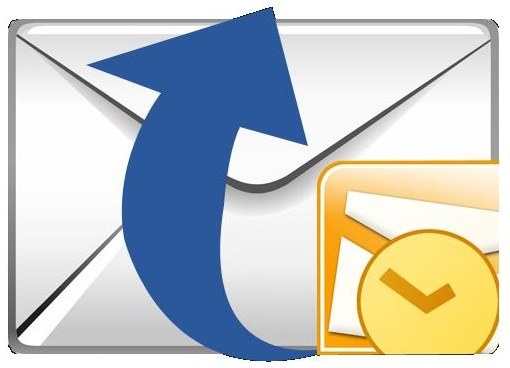
Du brauchst
- - Outlook-Wiederherstellungs-Toolbox.
Anleitung
1
Schließen Sie Microsoft Outlook. Öffnen Sie das Startmenü und gehen Sie zum Befehl Ausführen. Geben Sie cmd ein und klicken Sie auf Öffnen. Es erscheint eine Befehlszeile, in der Sie folgenden Text eingeben: Laufwerk: / Programme / Gemeinsame Dateien / System / Map / _Code_ / scanpst.exe. Mit anderen Worten, Sie müssen auf die Datei scanpst.exe verweisen. Anstelle des Parameters "LanguageCode" müssen Sie die Sprachenkennung angeben, für die die Datei wiederhergestellt werden soll. Für die russische Sprache ist der Code 1049.
2
Drücken Sie die Eingabetaste, um den Befehl auszuführen. Es erscheint ein Fenster, in der Zeile "Dateiname eingeben" müssen Sie den Namen des wiederherzustellenden Dokuments und dessen Pfad angeben. Diese Information kann aus der Fehlermeldung gefunden werden, die beim Herunterladen von Daten aufgetaucht ist.
3
Klicken Sie auf die Schaltfläche "Optionen" und legen Sieüberprüfen Sie die Zeile "Protokoll ersetzen". Wenn Sie die Datei in demselben Ordner wiederherstellen möchten, markieren Sie den Punkt "Protokoll hinzufügen". Klicken Sie auf die Schaltfläche "Start", um den Scan zu starten. Nach dessen Beendigung erscheint ein Fenster, in dem das Element "Sicherungskopie der Datei vor der Wiederherstellung erstellen" markiert werden muss. Klicken Sie auf die Schaltfläche "Wiederherstellen".
4
Starten Sie Microsoft Outlook. Gehen Sie zum Abschnitt "Ordnerliste" und öffnen Sie das Menü "Gehe zu". Wählen Sie den Ordner "Lost and Found", der die wiederhergestellten Daten enthält. Übertragen Sie die erforderlichen Dateien in den Ordner "Restored private folders".
5
Laden Sie das Outlook Recovery-Dienstprogramm herunter und installieren Sie es.Toolbox. Führen Sie diese Anwendung aus und klicken Sie auf die Schaltfläche "Öffnen" und geben Sie den Pfad zur beschädigten Datei an. Wenn Sie den Speicherort nicht kennen, führen Sie den Dateisuchbefehl aus. Klicken Sie danach auf die Schaltfläche "OK", um das Programm zum Scannen der Daten zu starten. Geben Sie den Ordner zum Speichern der wiederhergestellten Dateien an und klicken Sie auf die Schaltfläche Speichern.







