Tipp 1: Beheben eines Videokartenfehlers
Tipp 1: Beheben eines Videokartenfehlers
Das Installieren einer bestimmten Anwendung oder falscher Treiber kann zu Fehlfunktionen des Grafikadapters führen. Um die angezeigten Fehler zu korrigieren, müssen Sie mehrere Prozeduren ausführen.

Du brauchst
- - Riva Tuner.
Anleitung
1
Wenn Sie Zugriff auf das Betriebssystem haben, dannInstallieren Sie die Grafikkartentreiber neu. Laden Sie die neueste Version der Software von der offiziellen Website des Herstellers herunter. Die beliebtesten Videoadapter werden von ATI (www.ati.com) und nvidia (www.nvidia.ru) produziert.
2
Installieren Sie die erforderliche Software undStarten Sie den Computer neu. Vergewissern Sie sich, dass der Videoadapter ordnungsgemäß funktioniert. Wenn Sie das Betriebssystem nicht laden können, versuchen Sie den beschriebenen Algorithmus mit dem abgesicherten Modus Windows. Starten Sie den Computer neu und halten Sie die Taste F8 gedrückt. Wählen Sie die Startoption "Abgesicherter Modus Windows" aus, nachdem Sie das entsprechende Menü geöffnet haben.
3
Wenn die Fehler beim Betrieb der Grafikkarte nicht mitTreiber, verwenden Sie dann das Riva-Tuner-Programm. Installieren Sie dieses Dienstprogramm und führen Sie es aus. Klicken Sie auf die Registerkarte "Startseite" und klicken Sie im Untermenü "Treibereinstellungen" auf die Schaltfläche "Konfigurieren". Wählen Sie die Option "Systemeinstellungen" aus.
4
Finde zwei Felder: "Kernfrequenz" und "Speicherfrequenz". Verringern Sie die Leistung beider Frequenzen. Ändern Sie zuerst die Werte auf 50 MHz. Klicken Sie auf die Schaltfläche "Test" und warten Sie, bis die Analyse der Stabilität des Grafikkartenadapters abgeschlossen ist. Wenn während des Tests Fehler festgestellt wurden, reduzieren Sie die Frequenzen um weitere 50 MHz. Führen Sie diese Prozedur aus, bis das Gerät stabil arbeitet.
5
Denken Sie daran, dass dieser Prozess zuVerlangsamung der Grafikkarte. Natürlich ist die Verwendung eines fehlerhaften Geräts äußerst gefährlich, daher ist es besser, die Leistung zu opfern. Aktivieren Sie das Kontrollkästchen neben der Option "Einstellungen von Windows herunterladen" und klicken Sie auf "Speichern". Starten Sie den Computer neu. Wenn Sie die Grafikkarte nicht für einen stabilen Betrieb konfigurieren können, tauschen Sie das Gerät aus, um Schäden am Motherboard zu vermeiden.
Tipp 2: So beheben Sie einen Anwendungsfehler
Meldung, dass ein "Anwendungsfehler" aufgetreten istkann angezeigt werden, wenn eine Vielzahl von Anwendungen ausgeführt wird, von Computerspielen bis zu Office-Softwareprodukten. Die Gründe für das Auftreten eines solchen Fehlers können ebenfalls unterschiedlich sein, es können jedoch noch einige allgemeine Empfehlungen zur Behebung eines Anwendungsfehlers gegeben werden.
- Wenn nach der Installation immer ein Fehler auftrittAnwendung, das heißt, ohne Fehler, wurde es nie gestartet, dann kann die Ursache eine falsche Installation der Anwendung oder ihre Inkompatibilität mit Ihrem System sein. Versuchen Sie die Anwendung vollständig zu deinstallieren und neu zu installieren. Wenn der Fehler weiterhin auftritt, führen Sie die Anwendung im Kompatibilitätsmodus aus. Klicken Sie dazu mit der rechten Maustaste auf das Anwendungsstartsymbol und öffnen Sie "Eigenschaften". Klicken Sie auf die Registerkarte Kompatibilität. Aktivieren Sie das Kontrollkästchen "Programm im Kompatibilitätsmodus ausführen" und wählen Sie die Windows-Version aus, mit der das Softwareprodukt garantiert kompatibel ist. Wenn Sie nicht wissen, was die Version sein sollte, versuchen Sie es einfach nacheinander, indem Sie jedes Mal "Ok" oder "Anwenden" drücken und versuchen, die Anwendung mit dieser Verknüpfung zu starten, bis der Fehler behoben ist.
- Wenn früher die Anwendung gestartet wurde und ohneFehler, versuchen Sie einfach, den Computer neu zu starten. Vielleicht ist die Arbeitsspeicherzuweisung aufgrund der langen Arbeit verschiedener Programme und Betriebssystemelemente unterbrochen und nach dem Neustart funktioniert Ihre Anwendung.
- Die Ursache des Fehlers können russische Zeichen in dem Pfad zu der ausführbaren Datei sein. Deinstallieren Sie die Anwendung vollständig und wählen Sie bei der Neuinstallation den Pfad aus, der keine russischen Zeichen enthält.
- Führen Sie eine vollständige Überprüfung des Systems auf Viren durch. Möglicherweise ist die Ursache des Fehlers die Aktivität von bösartiger Software, die auf Ihrem Computer aufgeführt ist.
- Die Ursache des Fehlers kann physikalische Überhitzung seinSpeichermodule, was zu deren fehlerhafter Arbeit führt. Um den Anwendungsfehler zu beheben, schalten Sie in diesem Fall den Computer aus, öffnen Sie das Gehäuse und saugen Sie vorsichtig alle elektronischen Komponenten ab. Darüber hinaus können Sie die Speichermodule vorsichtig entfernen und in den entsprechenden Steckverbindern wieder installieren - dies hilft, die gebildete Oxidschicht auf den Kontakten der Module zu entfernen und die elektrische Leitfähigkeit der Anschlüsse wiederherzustellen.
Tipp 3: So beheben Sie die Zeit
Die Taskleiste auf dem Desktop hilft dabei, schneller zu werdeneine Benutzeranforderung an verschiedene Ressourcen des Computers. Darüber hinaus ist es sehr informativ. Die Entwickler haben für eine Vielzahl von Anforderungen gesorgt, die im Arbeitsprozess auftreten können. Zusammen mit anderen Symbolen im Infobereich enthält die Taskleiste eine Uhr. Wenn sie nicht wie gewünscht arbeiten, können Sie die Zeitanzeige in mehreren Schritten korrigieren.
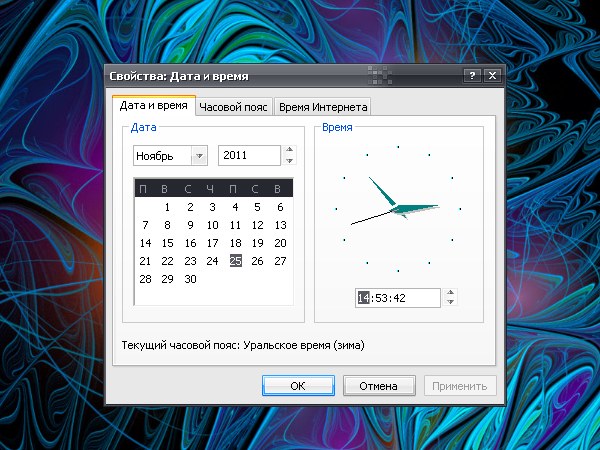
Anleitung
1
Wenn Sie die Uhr in der Taskleiste nicht sehen, konfigurieren Sieihre Anzeige. Klicken Sie im Startmenü auf Systemsteuerung, wählen Sie in der Kategorie Aussehen und Designs das Symbol Taskleiste und das Startmenü aus. Eine andere Möglichkeit: Klicken Sie mit der rechten Maustaste in einen freien Bereich in der Taskleiste und wählen Sie Eigenschaften aus dem Dropdown-Menü aus. Ein neues Dialogfeld wird geöffnet.
2
Wechseln Sie im angezeigten Dialogfeld zuRegisterkarte "Taskleiste" und setzen Sie die Markierung im Feld "Stunden anzeigen" in der Gruppe "Benachrichtigungsbereich". Klicken Sie auf die Schaltfläche "Übernehmen", damit die neuen Einstellungen wirksam werden, und schließen Sie das Eigenschaftenfenster der Taskleiste, indem Sie auf die Schaltfläche OK oder das Symbol [x] in der oberen rechten Ecke des Fensters klicken.
3
Rufen Sie das "Datum und die Zeit". Doppelklicken Sie dazu auf das Uhrsymbol im Infobereich der Taskleiste. Alternativ dazu öffnen Sie im Menü "Start" die Option "Systemsteuerung" und wählen unter "Datum" die Zeit, Sprache und regionale Standards »icon« Datum und die Zeit»Durch Anklicken mit der linken Maustaste.
4
Fixieren die Zeit, auf dem Zifferblatt angezeigt, in den "Eigenschaften: Datum und die Zeit»Öffnen Sie das" Datum und die Zeit". Wählen Sie im rechten Teil des Fensters mit der linken Maustaste zweimal das Stunden-, Minuten- oder Sekundenfeld aus und geben Sie den gewünschten Wert ein. Klicken Sie auf die Schaltfläche "Übernehmen".
5
Um eine Uhr auf Ihrem Computer zu habenUhrzeit, die im Internet angezeigt wird, gehen Sie auf die Registerkarte "Internetzeit". Setzen Sie im Feld "Synchronisieren mit dem Zeitserver im Internet" die Markierung. Wählen Sie den Server aus, den Ihr Computer mit der Uhrzeit überprüfen soll, und klicken Sie auf die Schaltfläche Jetzt aktualisieren.
6
Warten Sie bis die Synchronisation abgeschlossen ist. Wenn es erfolgreich war, einmal pro Woche die Zeit Auf der Uhr Ihres Computers wird gegen die Uhrzeit im Internet geprüft. Die Synchronisierung ist nur möglich, wenn Ihr Computer mit dem Internet verbunden ist.
7
Verwenden Sie auf der Registerkarte "Zeitzone" die Dropdown-Liste, um Ihre Zeitzone anzugeben. Die Daten in der Dropdown-Liste richten sich nach GTM (Greenwich Mean Time), dh die Zeit Der Meridian, der an der Stelle des Royal Observatory in Greenwich vorbeiführt. Klicken Sie nach Auswahl der richtigen Zeitzone auf die Schaltfläche "Übernehmen".
8
Achten Sie auf derselben Registerkarte auf das Feld "Automatischer Übergang zum Sommer die Zeit und zurück. " Mit der Markierung im angegebenen Feld kann der Computer an bestimmten Tagen des Jahres eine Stunde zur aktuellen Uhrzeit addieren oder subtrahieren. Seit dem Übergang zum Sommer die Zeit wurde abgebrochen, die Notwendigkeit für diese Funktion ist verschwunden. Entfernen Sie die Markierung aus dem Feld und klicken Sie auf die Schaltfläche "Übernehmen".
Tipp 4: So beheben Sie einen Fehler Blue Screen
Fehler BSoD oder "Blue Screen of Death" könnenerscheinen auf jedem Benutzer auf jedem Computer. In dieser Situation geht es nicht darum, in Panik zu geraten und einem klaren Handlungsalgorithmus zu folgen. Höchstwahrscheinlich ist es einfach, es zu beheben.
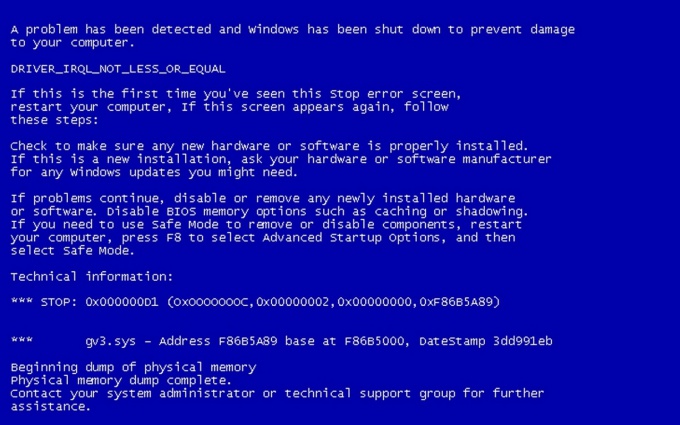
Du brauchst
- Festplattenwiederherstellungssystem.
Anleitung
1
Die überwiegende Mehrheit der blauen Bildschirme erscheinendurch Verderben von Systemdateien oder Installation falscher Treiber für das Gerät. Wenn das Betriebssystem diesen Fehler nicht automatisch beheben kann, wird eine bestimmte Meldung angezeigt. Lerne den Text, der auf dem blauen Bildschirm geschrieben ist. Manchmal enthält es die Namen der Dateien oder Geräte, die diesen Fehler verursacht haben.
2
Versuchen Sie den Computer neu zu starten. Manchmal hilft dies für eine Weile, um das Wiederauftauchen des Bluescreens zu vermeiden.
3
Achten Sie besonders auf alles, was unter der Zeile Technische Informationen steht. Normalerweise enthält es die Namen von beschädigten Dateien, zum Beispiel: epusbdks.sys, alcxwmd.sys und gv3.sys.
4
Wenn Sie nicht wissen, den Zweck dieser Dateien,Führen Sie das Systemwiederherstellungsprogramm aus. Öffnen Sie das Kontrollfeld und gehen Sie zum Menü "System und Sicherheit". Wählen Sie das Menü "Backup and Restore" und gehen Sie zu "Restore system settings or the computer".
5
Klicken Sie auf die Schaltfläche "Systemwiederherstellung starten", wählen Sie einen der zuvor erstellten Prüfpunkte und klicken Sie auf "Weiter". Starten Sie den Computer neu, nachdem der Wiederherstellungsprozess abgeschlossen ist.
6
Manchmal kann man raten was das istdie Ursache des Fehlers. Nehmen wir an, der Text des blauen Bildschirms enthält eine Datei namens ati.sys. Offensichtlich liegt der Grund für den Systemabsturz in den falschen oder beschädigten Treiberdateien für die Grafikkarte.
7
Starten Sie den Computer neu und starten Sie den abgesicherten Modus von Windows. Sie müssen F8 oder F12 drücken, um das Startoptionen-Menü anzuzeigen. Installieren Sie die neuesten Treiber.
Tipp 5: Wie man Fehler bei der Installation von Spielen beheben kann
Bei der Installation moderner Spiele im OperationssaalWenn sie später gestartet werden, werden oft Fehler gemacht, die nicht leicht zu verstehen und zu beseitigen sind. Leider gibt es keine universelle Möglichkeit, das System zu "reparieren" - jedes Spiel startet nicht aus seinen eigenen Gründen, und die Lösung des Startproblems wird jedes Mal anders sein.

Du brauchst
- - Das Internet.
Anleitung
1
Überprüfen Sie mit Hardware und Softwaredie Anforderungen des Spiels auf der Disc-Verpackung angegeben. Jeder selbst respektierende Spieleentwickler wird die Mindestanforderungen für den Computer angeben. Es kann vorkommen, dass das Spiel aufgrund eines Speichermangels oder der Leistung der Grafikkarte nicht startet. Wenn Sie zu kleine Parameter auf dem Computer haben, startet das Spiel nicht und wird nicht einmal installiert. Um dieses Problem zu lösen, gehen Sie in den Laden und kaufen Sie die notwendigen Teile nach Rücksprache mit Experten.
2
Überprüfen Sie, ob die Treiber auf demComputerzubehör. Die Hälfte der Probleme beim Starten von Anwendungen sind auf falsch installierte Treiber auf dem Chipsatz und der Grafikkarte des Motherboards zurückzuführen. Installieren Sie die neuesten Treiberversionen, indem Sie sie von der Website des Herstellers herunterladen. Außerdem gibt es viele Programme, die das Vorhandensein von Computertreibern in Echtzeit überprüfen und die fehlenden installieren.
3
Installieren Sie die erforderliche Version von DirectX. Meistens müssen Sie die neueste Version des Dienstprogramms. Allerdings können einige altbewährte Spiele nicht unter der modernen DirectX High-Speed arbeiten - in diesem Fall müssen Sie die Version des Dienstprogramms neu zu installieren. Geben Sie den Text eines Fehlers in eine Suchmaschine Linie. Sie würden überrascht sein, wie oft Menschen mit einem ähnlichen Problem konfrontiert sind, und wahrscheinlich Dutzende von Foren und viele praktische Hinweise auf die Lösung Ihres Problems finden.
4
Wenn Sie das System für eine lange Zeit neu installiert haben, und Fehlereine Frage der Gewohnheit geworden ist, ist vielleicht die Arbeitsfähigkeit des Systems in Frage gestellt. Installieren Sie das Betriebssystem neu und starten Sie das Spiel in einer "frischen" Umgebung. Es ist auch erwähnenswert, dass bei der Verwendung von Raubkopien häufig Fehler auftreten. Verwenden Sie daher nur lizenzierte Spiele.
Tipp 6: So beheben Sie PC-Fehler
Wenn es irgendwelche Probleme mit gibtDer Computer ist sehr schwer zu bestimmen, auf was die Aufschlüsselung bezogen ist - Hardware oder Software. Es gibt jedoch eine Reihe von Hinweisen, anhand derer die Ursache der Störung ermittelt und beseitigt werden kann.

Anleitung
1
Installieren Sie in welchem Teil des ComputersAufschlüsselung. Pannen, die mit inkorrekter Softwareoperation verbunden sind, werden normalerweise gelöst, indem das Betriebssystem in seinen ursprünglichen Zustand oder zu einem der zuvor erstellten Wiederherstellungspunkte zurückgeführt wird. Am häufigsten erscheinen sie in den "Hängen" des Systems, der instabile Betrieb von Windows und anderen Komponenten, sowie das System startet nicht, wenn der Computer eingeschaltet ist.
2
Wenn Sie eine Fehlfunktion feststellen,Wenn Sie mit dem Audiogerät verbunden sind, stellen Sie fest, ob das Problem im angeschlossenen Lautsprechersystem oder in der Soundkarte liegt. Trennen Sie dazu die Lautsprecher vom Computer und schließen Sie den Kopfhörer oder ein anderes Wiedergabegerät an den entsprechenden Anschluss an. Wenn der Ton immer noch nicht angezeigt wird, überprüfen Sie die Geräteeinstellungen auf Ihrem Computer. Versuchen Sie es auch mit einem anderen Player oder öffnen Sie eine Mediendatei in einem anderen Format. Aktualisieren oder installieren Sie den Gerätetreiber neu.
3
Wenn Sie ein Problem mit dem Bild haben,Überprüfen Sie den Zustand der Kabel, die den Monitor und den Videoadapter verbinden. Wenn der Computer funktioniert und kein Bild auf dem Monitor ist, achten Sie beim Ein- und Ausschalten auf die Farbe der LED. Wenn die Fehlfunktion mit dem Monitor verbunden ist, leuchtet die Lampe mit einem matten orangefarbenen Licht. Wenn der Monitor in Ordnung ist oder das Fehlen eines eingehenden Signals beschriftet ist, liegt das Problem höchstwahrscheinlich in der Grafikkarte.
4
Versuchen Sie, den Computer auszuschalten und zu reinigenDer Inhalt des Staubs mit einem Fön oder einem Staubsauger. Bewahren Sie sie nach der Reinigung ein paar Stunden im ausgeschalteten Zustand auf und prüfen Sie dann, ob das Bild angezeigt wird. Wenn sich nichts geändert hat, wenden Sie sich an das Servicecenter, um Probleme zu lösen.
Tipp 7: So verbessern Sie die Leistung einer Grafikkarte
Produktivität Grafikkarten kann durch verschiedene Methoden verbessert werden. Alles hängt vom Modell der Karte ab. Manchmal hilft die Verbesserung der Leistung bei der Aktualisierung von Treibern und allgemeiner Software, und manchmal benötigen Sie ein zusätzliches Kühlsystem.

Anleitung
1
Vor allem sollte man sofort berücksichtigen, dass sichEine Grafikkarte ist nicht wünschenswert. Übertakten kann natürlich die Leistung vorübergehend verbessern, aber am Ende wird alles mit einer Überhitzung enden, was bedeutet, dass die Grafikkarte nicht richtig funktioniert (oder überhaupt nicht brennt). Daher ist es bei der Verbesserung der Leistung der Karte besser, trotz der Fülle von Übertaktungsprogrammen sicherere Methoden dafür zu verwenden.
2
Erreichen Sie eine normale Leistung Grafikkarten Sie können es verwenden, um Updates zu installieren.Software. Die Verfügbarkeit der aktualisierten Version des Treibers kann innerhalb eines halben Jahres auf der offiziellen Website des Kartenherstellers überprüft werden. Wenn Sie sich jedoch nicht sicher sind, welcher Treiber benötigt wird, sollten Sie die Systemmerkmale mit dem Dienstprogramm Everest überprüfen. Auch für Grafikkarten Es ist nützlich, solche Programme regelmäßig zu aktualisieren: DirectX und Flash Player. Und natürlich, wenn Windows XP installiert ist, ist es ratsam, es auf Service Pack 3 zu aktualisieren.
3
Leistungsfähige Videokarten, mit aktiver Nutzung,Es gibt eine ausreichend starke Hitze (manchmal eine Überhitzung), die zu Systemfehlern, plötzlichen Neustarts und anderen Fehlfunktionen im Betriebssystem führen kann. Sie können die Situation beheben, indem Sie ein zusätzliches Kühlsystem installieren. Installieren Sie es besser auf der Rückseite des Computers, dann wird die zusätzliche Kühlung alle Komponenten berühren (besonders wenn die Computerabdeckung geschlossen ist). Zweifellos wird diese Maßnahme die Produktivität erhöhen Grafikkarten







