Tipp 1: So aktivieren Sie das IP-Routing
Tipp 1: So aktivieren Sie das IP-Routing
IP-Routing ist notwendigWerkzeug des Zugangs zum Internet. Standardmäßig ist das Routing von TCP / IP-Paketen zwischen Netzwerkadaptern in Microsoft Windows deaktiviert. Daher muss es enthalten sein.
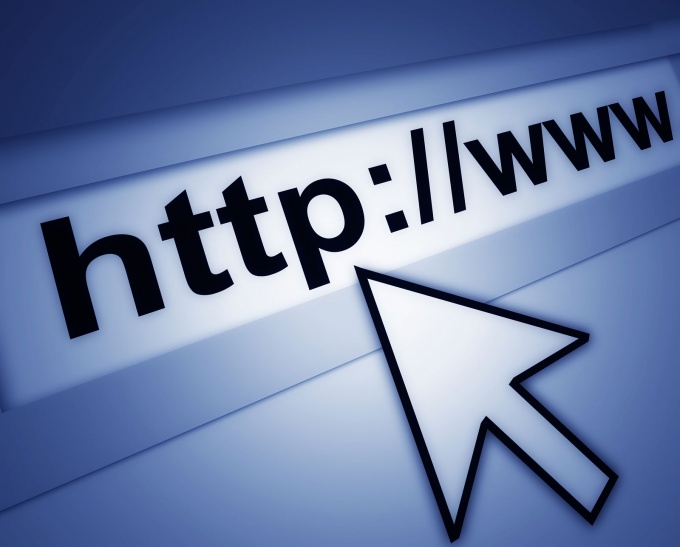
Anleitung
1
Klicken Sie auf die Schaltfläche "Start", um das Hauptmenü zu öffnen und zu "Ausführen" zu wechseln.
2
Geben Sie den Wert von regedit32 in das Feld "Öffnen" ein, um auf den "Registrierungseditor" zuzugreifen.
3
Öffnen Sie den AbschnittHKEY_LOCAL_MACHINESYSTEM'CurrentControlSetServicesTcpipParameters und Ihre Änderungen vornehmen: Parameter IPEnableRouterTip Daten: REG_DWORDZnachenie: 1 für die Aufnahme von Routing-TCP / IP-Pakete an alle Netzwerkverbindungen.
4
Wählen Sie den Bereich "Allgemein" und öffnen Sie das Kontextmenü, indem Sie mit der rechten Maustaste auf das Feld "Allgemein" klicken und "Eigenschaften" auswählen.
5
Klicken Sie auf das Kontrollkästchen "Nur Fehlerprotokoll protokollieren", um verschiedene Fehler beim IP-Routing zu beheben.
6
Klicken Sie auf das Feld "Protokollfehler- und Warnprotokoll", um die Festschreibungsparameter zu erweitern.
7
Klicken Sie auf das Kontrollkästchen "Alle Ereignisse protokollieren", um alle IP-Routing-Ereignisse vollständig anzuzeigen.
8
Aktivieren Sie das Kontrollkästchen "Ereignisprotokoll deaktivieren", um das Commit abzubrechen.
9
Wählen Sie die gewünschten Benutzervorgaben ausInformationen aus verschiedenen Routenquellen auf der Registerkarte "Preferences Levels". Die lokale Route gilt als die zuverlässigste. Verwenden Sie die Schaltflächen "Level erhöhen" und "Lower Level", um die Parameter der Präferenzstufen für die verbleibenden Routen zu ändern.
10
Geben Sie die Multicast-Bereiche an, die der Router auf der Registerkarte Multicast bedient, und ändern Sie diese Einstellung mit den Schaltflächen Hinzufügen und Bearbeiten.
11
Kehren Sie zum Zweig "Allgemein" zurück und rufen Sie das Servicemenü auf, indem Sie mit der rechten Maustaste auf das Feld "Allgemein" klicken, um eine neue Schnittstelle hinzuzufügen.
12
Wählen Sie "Neue Schnittstelle" und wählen Sie die gewünschte Schnittstelle für das Routing aus. Klicken Sie auf OK, um den Befehl auszuführen.
13
Wählen Sie "Neues Routing-Protokoll" im selben Dienstmenü, um ein neues Protokoll hinzuzufügen. Geben Sie das gewünschte Protokoll in der Fensterliste an und klicken Sie auf OK, um den Befehl anzuwenden.
14
Kehren Sie zum Zweig "Allgemein" zurück und wählen Sie das gewünschte Gerät in der Liste auf der rechten Seite des Fensters aus. Rufen Sie das Servicemenü mit der rechten Maustaste auf das Schnittstellenfeld auf und geben Sie den Eintrag "Eigenschaften" an.
15
Aktivieren Sie das Kontrollkästchen Enable IP Routing Manager, um das Routing über die ausgewählte Schnittstelle zu aktivieren.
16
Verwenden Sie die gewünschten Konfigurationsoptionen auf den Registerkarten "Multicast-Bereichsgrenzen" und "Multicast-Puls" im Fenster "Eigenschaften".
Tipp 2: Routing entfernen
Um moderne LANs zu konfigurieren, müssen Sie lediglich Router handhaben können. Manchmal müssen Sie beim Hinzufügen neuer Geräte die vorhandenen Einstellungen drastisch ändern.

Du brauchst
- Router, Netzwerkkabel.
Anleitung
1
Wenn Sie bereits arbeiten lokal arbeitenNetzwerk mit den angegebenen Parametern und Sie müssen neue Geräte anschließen, die nicht den Eigenschaften des Routers entsprechen, ändern Sie die Parameter des Geräts. Geben Sie die Webschnittstelle des Geräts ein.
2
Starten Sie dazu den Browser auf einem derComputer an den Router angeschlossen und füllen die Adressleiste mit der IP-Adresse des Geräts. Höchstwahrscheinlich müssen Sie dafür nicht die Standardadresse des Routers angeben, sondern die aktuell verwendete IP-Adresse.
3
So ändern Sie die Einstellungen nach dem Routerweiterhin seine Funktionen qualitativ durchzuführen, ist es besser, wichtige Parameter nicht zu ändern. Aktivieren Sie die DHCP-Funktion, wenn diese deaktiviert ist. Dieser Vorgang spart Zeit beim Einrichten stationärer Computer und Laptops, die an das Gerät angeschlossen werden.
4
Wenn Sie neue Laptops anschließen müssen,Wireless-Adapter, die nicht mit einem vorhandenen Netzwerk arbeiten können, öffnen das Menü Wireless Setup. Wenn Sie die vorhandenen Parameter der Verschlüsselungs- und Signalisierungsprotokolle beispielsweise von 802.11g auf 802.11n und WPA-PSK auf WPA2-PSK ändern, besteht eine hohe Wahrscheinlichkeit, dass Laptops, die früher mit dem Router verbunden sind, nicht mehr mit dem Internet verbunden werden.
5
In dieser Situation ist es besser, wie folgt vorzugehenWeg: Legen Sie die gemischten Parametertypen fest. Bei vielen Routern können Sie die folgenden Funktionen aktivieren: 802.11b / g / n gemischt und WPA / WPA2-PSK gemischt. Nutzen Sie diese Gelegenheit, um verschiedene Gerätetypen anzuschließen.
6
Wenn Sie einen Router gekauft haben, der früherWurde in einem anderen Netzwerk verwendet, empfiehlt es sich, die Einstellungen vollständig zu löschen. Drücken Sie dazu die Reset-Taste am Gehäuse des Geräts und halten Sie es für 5-10 Sekunden in dieser Position. Führen Sie diesen Vorgang bei ausgeschaltetem Gerät aus.
Tipp 3: Routing konfigurieren
Wenn Sie die Routingdienste konfigurieren müssenund RAS in Windows Server 2003 auf ihrem eigenen, können Sie auch brauchen es sdelat.Takaya für Benutzer einrichten, die getestet wurden, konnte die Erlaubnis bekommen zu Remote-Verbindung zu allen internen Ressourcen seti.Vo die Installation von Windows Server 2003 Routing-Einstellungen sind automatisch. Aber es gibt Situationen, in denen dieser Dienst deaktiviert ist, und Sie müssen neu justieren Routing.. Sie können es selbst machen. Der Prozess ist ziemlich langwierig und erfordert Aufmerksamkeit, aber wenn Sie diese Anweisungen befolgen, können Sie es selbst tun.

Du brauchst
- - Zugang zum Server
Anleitung
1
Starten Sie die Installation über die Schaltfläche Start und wählen Sie "Administration" und "Routing".
2
Klicken Sie auf der linken Seite des Konsolenfensters aufServer (muss dem lokalen Servernamen entsprechen). Wenn Sie den roten Pfeil in der unteren rechten Ecke sehen, bedeutet dies, dass das Routing deaktiviert ist. Fahren Sie mit dem nächsten Schritt fort.
3
Klicken Sie mit der rechten Maustaste auf den Servernamen und wählen Sie "Konfigurieren und aktivieren Routing"
4
Führen Sie den Konfigurations-Assistenten für Routing-Server aus, und klicken Sie auf Weiter.
5
Klicken Sie auf "Remotezugriff" und dann auf Weiter.
6
Wählen Sie je nach Server-Aufgabe entweder VPN oder Modem aus.
7
Wählen Sie im Fenster "VPN-Verbindung" die gewünschte Netzwerkverbindungsschnittstelle und klicken Sie auf "Weiter".
8
Wählen Sie im Fenster "IP-Zuweisung" die gewünschte Option aus und klicken Sie auf "Weiter".
9
Als nächstes öffnet sich das Fenster "IP-Bereiche zuweisen". Klicken Sie auf "Erstellen", geben Sie die erforderlichen Informationen ein, klicken Sie auf OK und dann auf Weiter.
10
Das Programm kann Sie auffordern, die Standardeinstellungen zu ändern - tun Sie es nicht. Klicken Sie auf Weiter.
11
Klicken Sie auf "Fertig", der Routingdienst ist verbunden.
Tipp 4: Aktivieren des Protokolls
Der Wins-Dienst im Microsoft Windows 7-Betriebssystem ist für die Wartung verantwortlich. Tagebuch Ereignisse (Ereignisse), die alle Vorfälle einschließen, die die Erstellung von Benachrichtigungen für Benutzer erfordern.

Du brauchst
- - Windows 7.
Anleitung
1
Klicken Sie auf die Schaltfläche "Start", um das Hauptmenü des Microsoft Windows 7-Betriebssystems zu öffnen, und gehen Sie zu "Systemsteuerung", um den Startvorgang auszuführen Tagebuch WINS-Ereignisse
2
Erweitern Sie den Link "Administration", indem Sie auf die Maus doppelklicken und den WINS-Knoten auswählen.
3
Rufen Sie das Kontextmenü des gefundenen Elements mit der rechten Maustaste auf und wählen Sie "Eigenschaften".
4
Wählen Sie die Registerkarte "Erweitert" des angezeigten Eigenschaftsdialogs und aktivieren Sie das Kontrollkästchen "Ereignisse in das Windows-Ereignisprotokoll protokollieren".
5
Drücken Sie die OK-Taste, um den Befehl zu bestätigen oder zum Startmenü zurückzukehren, um ein alternatives Verfahren auszuführen. Tagebuch Ereignisse.
6
Wechseln Sie zu "Run" und geben Sie den Wert von mmc ein, um das Tool in der Managementkonsole zu starten.
7
Bestätigen Sie den Befehl zum Starten der Konsole, indem Sie auf die Schaltfläche OK klicken und Snap-In hinzufügen oder entfernen auswählen.
8
Geben Sie das Ereignisansicht-Snap-In im geöffneten Dispatcher-Dialogfeld an und bestätigen Sie das Hinzufügen durch Klicken auf die Schaltfläche Hinzufügen.
9
Klicken Sie auf die Schaltfläche "Fertig", um Ihre Auswahl zu bestätigen und die ausgewählten Änderungen anzuwenden, indem Sie auf die Schaltfläche OK klicken.
10
Verwenden Sie die gleiche FunktionWin + R-Schlüssel, um das Dialogfeld Ausführen zu öffnen, und geben Sie den Wert von eventvwr.msc in dem Feld Öffnen ein, um ein anderes Ansichtsaktivierungsverfahren auszuführen Tagebuch Ereignisse.
11
Bestätigen Sie die Anwendung der ausgewählten ÄnderungenKlicken Sie auf OK, und machen Sie sich mit der Struktur der Ereignisprotokolle im Microsoft Windows 7-Betriebssystem vertraut, unterteilt in Windows-Protokolle, Registrieren systemweiter Ereignisse und Anwendungs- und Dienstprotokolle, die von Programmen zum Anzeigen der durch ihren Betrieb verursachten Ereignisse verwendet werden.
12
Bestimmen Sie den erforderlichen Typ Tagebuch: - Anwendung - Sicherheit - Installation - System - Weitergeleitete Ereignisse - Internet Explorer - Windows PowerShell - Hardwareereignisse.







