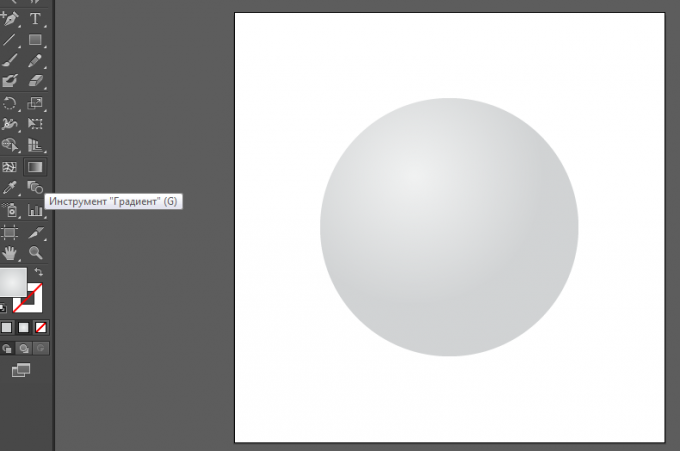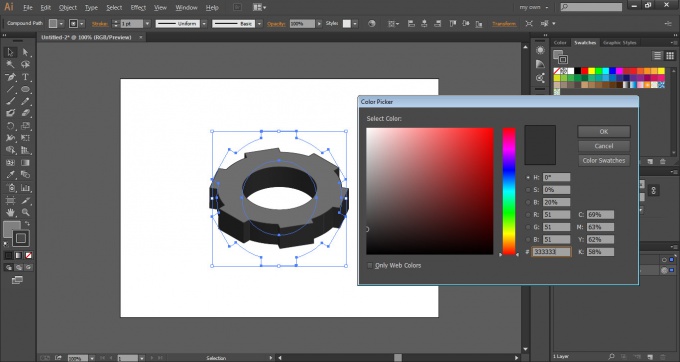Tipp 1: Das Pathfinder-Panel in Adobe Illustrator
Tipp 1: Das Pathfinder-Panel in Adobe Illustrator
Das Pathfinder-Bedienfeld in Adobe Illustrator wird benötigt, um Aktionen mit zwei oder mehr Pfaden gleichzeitig auszuführen. Zum Beispiel Subtraktion eines der anderen, ihre Addition und so weiter.

Das Pathfinder-Panel kann über das Menü Window> Pathfinder oder durch Drücken der Tastenkombination [Shift + Ctrl + F9] aufgerufen werden. Schauen wir uns die Schaltflächen in diesem Bereich genauer an.
Vereinigen - fasst alle Figuren zu einer zusammen und fügt ihre Umrisse hinzu.
Minus vorne - subtrahiert die Zahlen, die im Ebenenfenster höher sind, aus der folgenden Abbildung; Lässt nur die unterste Figur.
Überschneiden - belässt nur den Schnittbereich der Figuren.
Ausschließen - Fügt die Zahlen zu einer hinzu und subtrahiert den Schnittbereich.
Teilen - subtrahiert die Zahlen voneinander und erzeugt neue aus den Schnittflächen.
Schneiden - subtrahiert die Zahl, die im Ebenenbedienfeld höher ist, aus der folgenden Abbildung und entfernt den Strich; alle Zahlen bleiben.
Zusammenführen - tut das gleiche wie die von Trim, aber die Figuren mit den gleichen Arten in dem entsprechend nach oben.
Ernte - Verarbeitet nur die oberste und die unterste Figur, wobei der Schnittbereich mit dem Stil der untersten Figur und der Umriss der oberen Form ohne Strich und Füllung belassen wird.
Umriss - Schneiden Sie Konturen an Schnittpunkten, entfernen Sie Füllung und Kontur.
Minus Zurück - subtrahiert die unten stehenden Zahlen im Ebenenfenster von der obigen Abbildung; Lässt nur die obere Figur.
Tipp 2: Erstellen eines Batman-Logos in Adobe Illustrator
In dieser Lektion zeige ich Ihnen, wie Sie mit einfachen Objekten in Illustrator ein Batman-Logo erstellen.

Du brauchst
- Adobe Illustrator CS5 oder höher
- Eigentumsgrad: Mittel
- Zeit zu spielen: 30 Minuten
Anleitung
1
Benutze das Ellipsenwerkzeug (L), um zu zeichnenBasis orange oval. Zeichne ein weiteres Oval wie im Bild gezeigt. Dies wird die Form des linken Flügels sein. Ich benutze zur Klarheit leicht unterscheidbare Farben.

2
Erstellen Sie eine Kopie des blauen Ovals (Strg + C> Strg + V) und drehen Sie es um 30 Grad nach rechts.
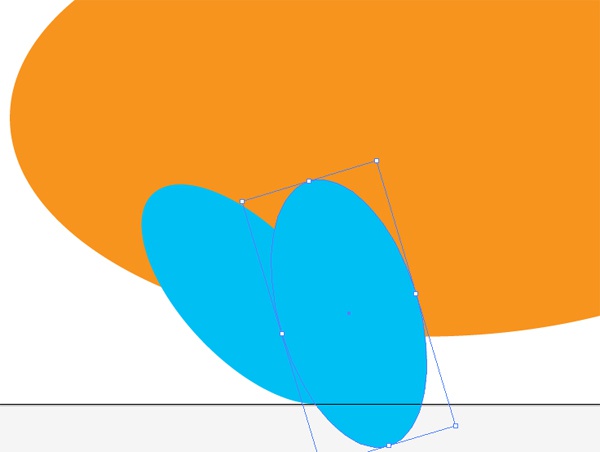
3
Wählen Sie beide blauen Ovale aus, erstellen Sie eine Kopie (Strg + C> Strg + V), klicken Sie mit der rechten Maustaste und wählen Sie Transformieren> Reflektieren. Wählen Sie in dem sich öffnenden Fenster Vertikal aus, um sie vertikal zu erweitern. Gruppieren Sie Ovale (Strg + G), um die Bearbeitung zu erleichtern.

4
Richten Sie die beiden Ellipsenpaare wie im Bild gezeigt aus.

5
Für diesen Schritt verbarg ich alle blauen Ovale außer einem. Wählen Sie die orangefarbenen und blauen Ellipsen aus, und wählen Sie mit dem Hilfsmittel Formerstellung (Umschalt + M) die Unterseite des blauen Ovals aus.

6
Deaktivieren Sie die Ellipsen. Wählen Sie mit dem Auswahlwerkzeug (V) die Unterseite des blauen Ovals aus und drücken Sie die Entf-Taste. Wiederholen Sie diese Schritte mit den anderen blauen Ovalen.

7
Wählen Sie mit dem Auswahlwerkzeug (V) die vier Teile der blauen Ovale aus, wechseln Sie zum Form-Builder-Werkzeug (Umschalt + M) und ziehen Sie eine Linie durch diese. Dies wird die vier Schaltkreise zu einem verbinden.

8
Wählen Sie alle Pfade aus und klicken Sie im Pathfinder-Bedienfeld auf "Minus Front".

9
Wir gehen zum oberen Teil der Flügel. Zeichnen Sie mit dem Ellipsenwerkzeug (L) zwei Kreise, wie im Bild gezeigt. Wählen Sie dann das Stiftwerkzeug (P) und zeichnen Sie ein Dreieck, wie im Bild gezeigt.

10
Zeichne das gleiche Dreieck für den rechten Kreis. Wenn Sie einen Kreis und ein Dreieck in einem Pfad zusammenführen möchten, wählen Sie sie aus und zeichnen Sie eine Linie mit dem Formerstellungswerkzeug (Umschalt + M). Hier versteckte ich das orangefarbene Oval zur Verdeutlichung.

11
Wählen Sie alle Pfade aus, und wählen Sie dann die blauen Umrisse mit dem Shape Builder-Tool aus (Umschalt + M) und löschen Sie sie. Zeichnen Sie mit dem Ellipsenwerkzeug (L) einen Kreis wie im Bild gezeigt. Das ist der zukünftige Kopf.

12
Zeichne Dreiecke auf beiden Seiten mit dem Stiftwerkzeug (P) für zukünftige Ohren.

13
Wählen Sie alle Pfade aus und markieren Sie dann die orangeTeil zwischen zwei pinkfarbenen Dreiecken mit dem Shape Builder Tool (Umschalt + M). Löschen Sie dieses orange Slice und fügen Sie die verbleibenden Pfade mit dem Shape Builder-Tool (Umschalt + M) oder dem Pathfinder-Bedienfeld zusammen.

14
Die Grundschaltung ist bereit. Stellen Sie sicher, dass es nirgendwo zusätzliche Kontrollpunkte und offene Konturen gibt.
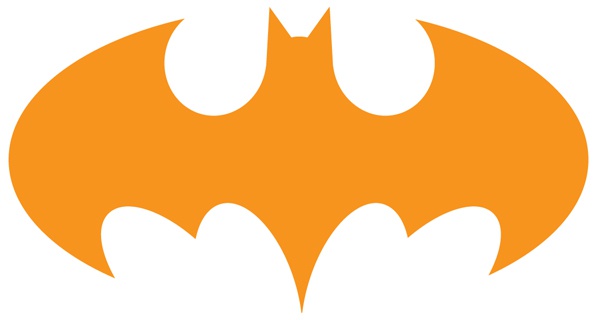
15
Wählen Sie die Kontur der Fledermaus aus und ändern Sie die Farbe in Schwarz. Zeichne ein großes gelbes Oval und darunter noch ein Schwarzes, um das Logo zu vervollständigen.

Tipp 3: Wie man einen Ball in Adobe Illustrator zeichnet
Einen Ball in "Ado Illustrator" zu zeichnen, ist ziemlich einfach. Dies dauert nicht länger als zwei Minuten.

Du brauchst
- Adobe Illustrator-Programm
Anleitung
1
Erstellen Sie ein neues Dokument und wählen Sie das Ellipse-Werkzeug (L).

2
Zeichnen Sie einen Kreis mit der richtigen Größe, während Sie die Umschalttaste gedrückt halten.

3
Wählen Sie den gezeichneten Kreis aus und wählen Sie "Radial" und die Farben im Bereich "Verlauf", wie im Bild gezeigt. Entferne den Strich.
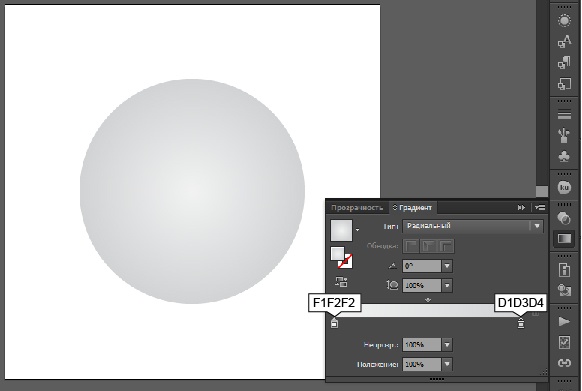
4
Bewegen Sie mit Hilfe des Verlaufswerkzeugs (G) die Mitte des Verlaufs an die gewünschte Stelle, abhängig von der beabsichtigten Lichtquelle.