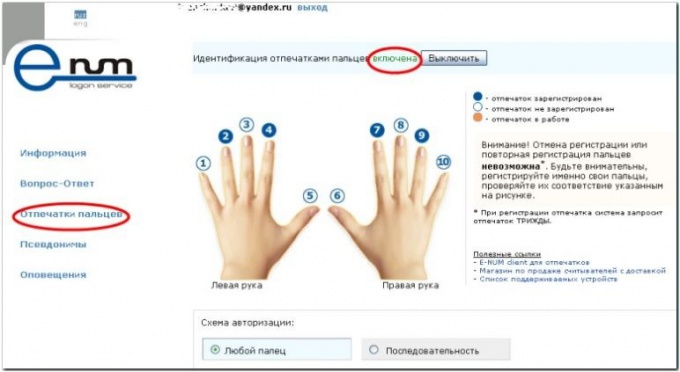Tipp 1: So schließen Sie den Scanner an einen Laptop an
Tipp 1: So schließen Sie den Scanner an einen Laptop an
Viele Benutzer senden ihre Arbeit nicht an den Computer, ohne einen MFP, Drucker oder Scanner.. Diese Geräte müssen ordnungsgemäß angeschlossen und so konfiguriert sein, dass sie alle erforderlichen Funktionen ausführen.

Du brauchst
- - Zugang zum Internet.
Anleitung
1
Nehmen Sie den Scanner aus der Verpackung und installieren Sie das Gerät an der richtigen Stelle. Moderne Hilfstechnologie verbindet sich über USB-Anschlüsse mit Computern. Zur Verbindung Scanner Mit einem PC benötigen Sie ein USB-Kabel - USB-B. Schließen Sie das Gerät an den mobilen Computer an.
2
Schalten Sie den Laptop und den Scanner ein. Warten Sie, bis das Betriebssystem startet und automatisch neue Hardware erkennt. Wenn Windows die entsprechenden Treiber nicht finden konnte Scanner, dann installieren Sie sie selbst.
3
Verwenden Sie dazu die mit dem Scanner gelieferte Diskette. Legen Sie es in das DVD-Laufwerk ein und warten Sie, bis das Startmenü angezeigt wird. Installieren Sie das vorgeschlagene Programm.
4
Wenn Sie nicht die richtige Festplatte haben, dannVersuchen Sie, die Software automatisch über das Internet zu aktualisieren. Öffnen Sie das Menü "Geräte-Manager" und suchen Sie das mit einem Ausrufezeichen markierte Gerät. Klicken Sie mit der rechten Maustaste auf den Namen des verbundenen Scanner und wählen Sie "Treiber aktualisieren".
5
Geben Sie die Option "Automatische Installation" an undWarten Sie, bis Sie die richtigen Dateien gefunden haben. Wenn diese Methode nicht effektiv ist, besuchen Sie die Website der Firma, die diese Scanner herstellt. Suchen Sie den Download-Bereich und laden Sie die von der Firma empfohlene Software herunter. Installieren Sie das Programm und starten Sie den Computer neu.
6
Öffnen Sie die Systemsteuerung und wählen Sie das Menü "Geräte und Drucker" aus. Warten Sie, bis die Liste der angeschlossenen Peripheriegeräte vollständig ist. Klicken Sie mit der rechten Maustaste auf das Symbol Ihres Scanner und wählen Sie die Option "Dieses Gerät automatisch verwenden". Überprüfen Sie das angeschlossene Gerät auf Betrieb. Konfigurieren Sie die Einstellungen für die resultierenden Bilder mit dem installierten Dienstprogramm.
Tipp 2: So verbinden Sie einen Laptop mit einem Laptop
Verbinden Sie zwei Laptops oder Computer miteinanderDies kann erforderlich sein, wenn Ihr Zuhause nicht über mehr Computergeräte verfügt, die ebenfalls mit dem Netzwerk verbunden sein müssen. In diesem Fall werden Laptops über ein einfaches Ethernet-Kabel ohne Verwendung anderer Geräte verbunden.

Du brauchst
- - Ethernetkabel UTP-5e einer bestimmten Länge
- - 2 RJ-45-Anschlüsse
- - Werkzeug zum Crimpen von Steckverbindern
Anleitung
1
Verlegen Sie das Kabel zwischen den Laptops. Streifen Sie etwa drei Zentimeter der oberen Kabelisolierung ab. Ordnen Sie die dünne Verdrahtung an einem Ende des Kabels in der Reihenfolge "BO, O, BZ, C, BS, W, BC, K" an; und auf der anderen in der Reihenfolge "BZ, З, БО, С, БС, О, БК, К". Wobei "O" - die orange Farbe des Kabels, "Z" - grün, "C" - blau, "K" - braun bedeutet. Der Buchstabe "B" bedeutet, dass es sich um ein weißes Kabel mit Farbstreifen des zweiten Buchstabens handelt. Klemmen Sie die Verdrahtung in Ihre Hand und schieben Sie den Stecker so auf diese, dass die Metallkontakte auf dem Anschluss nach oben zeigen. Stellen Sie sicher, dass jeder Draht in die Steckerführung eintritt. Überprüfen Sie die korrekte Verdrahtung und drücken Sie den Stecker mit einem Crimpwerkzeug zusammen. Tun Sie das gleiche für das andere Ende des Kabels. Verbinden Sie beide Kabel mit den Ethernet-Anschlüssen der Laptops.
2
Konfigurieren Sie Netzwerkkarten für Laptops. Öffnen Sie dazu das "Control Panel" und doppelklicken Sie auf die Registerkarte "Network Connections". Klicken Sie mit der rechten Maustaste auf die Beschriftung "LAN-Verbindung" und wählen Sie im Dropdown-Menü "Eigenschaften" aus. Öffnen Sie in den verwendeten Komponenten die Eigenschaften des Internetprotokolls (TCP / IP). Weisen Sie den Laptops die IP-Adressen "192.168.0.1" und "192.168.0.2" zu. Definieren Sie die Subnetzmaske "255.255.255.0" Weisen Sie beiden Laptops eine Arbeitsgruppe zu. Öffnen Sie die Verknüpfung "System" in der "Systemsteuerung". Wechseln Sie zur Registerkarte Computername. Stellen Sie beide Computer als Arbeitsgruppe ein. "Arbeitsgruppe". Geben Sie den Namen des Computers nach Belieben an.
3
Öffnen Sie den Zugriff auf die Ordner von Laptops, diemuss gemeinsam gemacht werden. Öffnen Sie dazu im Explorer die Eigenschaften des Ordners und aktivieren Sie auf der Registerkarte "Zugriff" das Kontrollkästchen "Ordner freigeben". Laptops werden in der "Netzwerkumgebung" von einander sichtbar sein.
Tipp 3: Anschluss eines Laptops an einen Drucker
Wenn Sie den Drucker an Ihren Computer anschließen, wieBei der Verbindung anderer Geräte ist es sehr wichtig, auf die Installation der Treiber zu achten. Treiber ("Brennholz") - spezielle Computerprogramme, die die Interaktion des Betriebssystems und der angeschlossenen Geräte ermöglichen.

Du brauchst
- Treiberdiskette
Anleitung
1
Schließen Sie den Drucker an das Stromnetz an. Ein Elektrokabel ist im Lieferumfang enthalten.
2
Schließen Sie den Drucker über den mitgelieferten Drucker an einen beliebigen USB-Anschluss des Laptops an.
3
Schalten Sie den Laptop ein. Legen Sie die Treiber-CD in das CD- oder DVD-Laufwerk des Notebooks ein. Wenn Sie keine Treiberdiskette haben, suchen Sie die Treiber im Internet beim Hersteller und beim Druckermodell (z. B.
4
Schalten Sie den Drucker ein. Die Meldung "Neues Gerät gefunden" erscheint in der unteren rechten Ecke des Laptopbildschirms.
5
Installieren Sie die Treiber für den Drucker, indem Sie auf die CD oder den Speicherort der heruntergeladenen Treiberdatei zeigen. Die Meldung "Das Gerät ist installiert und einsatzbereit" wird angezeigt.
6
Drucken Sie eine Testseite. Der Drucker ist mit dem Laptop verbunden und kann verwendet werden.
Tipp 4: Anschließen des Scanners an einen Computer
Die Effektivität Ihrer Scanner hängt teilweise von der Art der Schnittstelle ab, die zur Verbindung mit dem Computer.. Verschiedene Scannermodelle sind an die Computer auf verschiedene Weise. Einige Scanner verwenden einen speziellen Adapter, der an das Motherboard des Computers angeschlossen wird. Andere sind über einen Parallelanschluss oder eine SCSI-Schnittstelle oder einen USB-Anschluss verbunden.

Anleitung
1
Der Anschluss über LPT (Parallel Port) istdie einfachste Methode, die keine zusätzliche Ausrüstung erfordert. Gleichzeitig ist diese Verbindung jedoch nicht für eine hohe Datenübertragungsgeschwindigkeit ausgelegt, und daher ist diese Methode typisch für kostengünstige Scanner.
2
SCSI-Scanner verwenden erweiterteSCSI-Adapter, die Sie sowohl mit einem PC als auch mit einem Macintosh verbinden können. Diese Verbindung bietet im Vergleich zu LPT-Modellen eine höhere Datenübertragungsrate. Für den Fall, dass kein SCSI-Controller im Computer vorhanden ist, schließen die Hersteller spezielle Karten für die Verbindung mit dem ISA-Anschluss ein. Denken Sie daran, dass einige Computer möglicherweise keinen ISA-Anschluss haben. Stellen Sie daher sicher, dass Ihr Computer diese Verbindung vor dem Kauf unterstützt.
3
Die modernsten Scannermodelle verwendeneine schnellere USB-Schnittstelle, mit der Sie jedes Gerät anschließen können, ohne den Computer herunterzufahren. Diese Schnittstelle ist möglicherweise nicht auf älteren Computern verfügbar.